Make your 8x8 Work status more effective by linking your real-world activity. You can connect your calendar and your computer activity to your account with these easy steps.
8x8 Work - Desktop
Step 1:
Click on the gear icon in the bottom left side of the window.
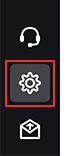
Step 2:
Click on Status from the settings menu on the left.

Step 3:
Click on the Sync calendar button and choose which calendar you'd like to connect.

Step 4:
Using Cronofy, follow the instructions to connect your calendar app. Supported calendars: iCloud, Google, Office 365, Microsoft Exchange, and Outlook.com.

Step 5:
Choose how you'd like your status to adjust to meetings on your calendar. You can have your status set to "Busy", "Do not disturb" (and send all incoming calls to voicemail), or stay as is. You can also have your status text change to "In a meeting".

Step 6:
Choose an Auto-away setting. You can choose to have your status show "Away" after 5, 10, 15, 30, 60 or 120 minutes.

